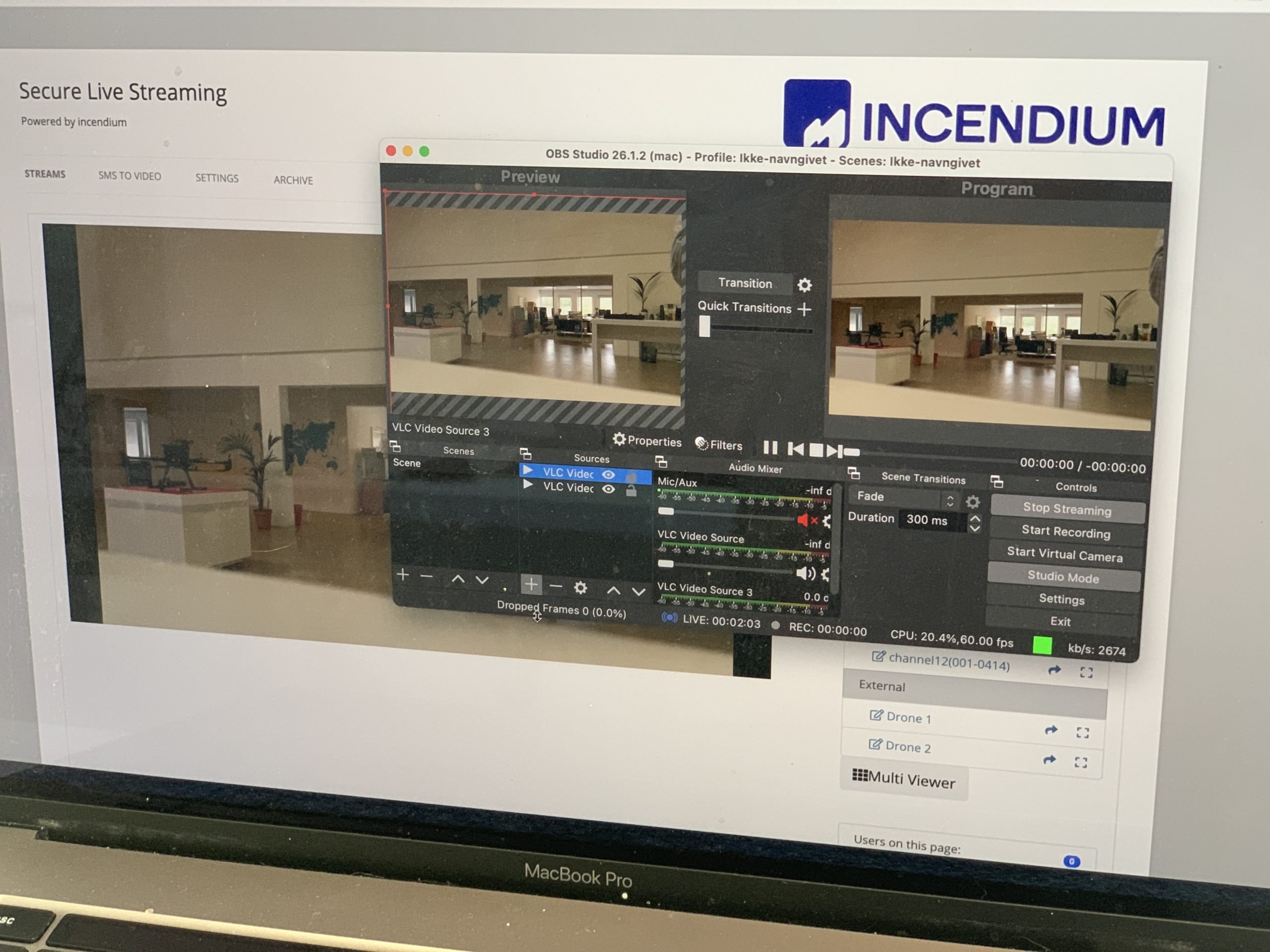Streaming av live video ved hjelp av EVO Live Deck
Autel Robotics Live Deck er et videoutgangstilbehør for bruk med droner i EVO- og EVO II-serien. Live-deck-enheten kommer til å gi deg muligheten til å vise nøyaktig det du ser på Evo-dronen når du trenger det, og i denne opplæringen skal vi vise deg hvordan du pakker ut live-dekket og hvordan du setter opp en stream fra live-dekket til IncidentShare
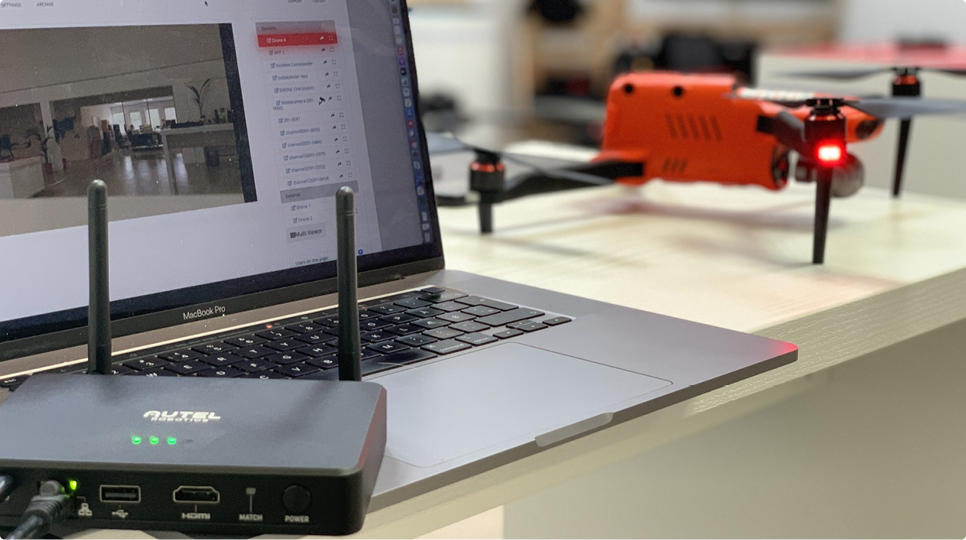
La oss hoppe videre og pakke ut livedekket
Når du først åpner live-dekket, vil du se brukerveiledningen. Sørg for å holde det et varmt og trygt sted, og dykk gjerne inn i denne korte opplæringen i stedet – vi gir deg alle detaljene du trenger å vite for å starte en strøm fra live-dekket til IncidentShare-plattformen.
- Før du begynner, sørg for at antennene er godt koblet til den aktive dekkenheten.
- SMA-kontaktene på live-dekket lar deg montere andre typer og bedre antenner om nødvendig, men for denne testen går vi med standardantennene.
- Standard wifi-antennene vil gi deg samme rekkevidde på live-dekket som du får med antennene på Evos fjernkontroll, som er omtrent 4,3 mile (7 kilometer)
- Å endre antennene til mer profesjonelle antenner vil åpenbart få bedre mottak og lengre rekkevidde mellom dronen og live-dekket siden live-dekket ikke kommuniserer med fjernkontrollen, men den faktiske dronen, dette kan være noe å vurdere. Ideelt sett vil du installere det levende dekket i et kjøretøy.
- På forsiden av live-dekket finner du strømknappen og "match" (paring) LED-knappen som du trenger for å pare live-dekket med dronen din.
- Ved siden av finner du en HDMI-port som kan brukes sammen med en ekstern skjerm gjennom en HDMI-kabel. Pass på at du ikke bruker lange kabler. 50 fot (15 meter) anses generelt som den maksimale pålitelige lengden, men det er sjelden å se en HDMI-kabel som er lengre enn 7,5 meter i en butikk, og vi anbefaler den så kort som mulig.
- Ved siden av HDMI-porten finner du en USB-A-port som brukes sammen med mobile enheter (nettbrett eller telefon som kjører Evo Explorer-appen) og deretter Ethernet-porten som brukes til å koble til en pc (mac, windows)
- MicroUSB brukes til å lade live-dekket. Enheten leveres med et 5.000 milliampere batteri som vil gi omtrent 4 timers driftstid. Du kan også koble til en MicroUSB-kabel og bruke den som en fast strømforsyning.
- Live-dekket lar deg kjøre alle tre videokildene (USB til nettbrett/telefon, HDMI til monitor og Ethernet til PC-utgang) samtidig, slik at du kan få feeden til flere personer samtidig.
|
Utganger |
HDMI, USB, Ethernet |
| Video | 720p / 1080p60fps H.264 |
| Maks overføringsavstand | 7 km / 4,35 miles |
| Driftsfrekvens | 2,4 GHz |
| Li-po batteristørrelse | 5000mAH |
| Vekt | 400 g / 14 oz |

For å pare enheten må du gjøre følgende:
De neste trinnene viser deg hvordan du kobler enheten sammen og viser den på en HDMI-skjerm. Prosessen er ganske enkel (du trenger bare å sørge for at du har ladet dronen, fjernkontrollen og selvfølgelig live-dekket).
- Så først, du vil sørge for å ta den gimbal-beskyttelsen av Evo-dronen og deretter slå på dronen og fjernkontrollen.
- Når alt er konfigurert, gå videre og slå på live-dekket
- Når live-dekket er på – gå til baksiden av Evo-dronen og klikk på den matchende knappen (like ved siden av USB-pluggen), så den begynner å blinke grønt. Etter det vil fjernkontrollen din og Evo koble fra bare et sekund mens dronen prøver å finne en annen tilkobling
- Gå nå til live-dekket ditt og finn den matchende knappen. Hold knappen nede i noen sekunder til den raskt blinker grønt, og etter 5-10 sekunder vil dronen finne live-dekket og pare seg.
- Nå som vi har paret alt sammen, er det på tide å sette opp live-dekket i strømmemodus.
No-brainer strømmeløsning
Hvis du har en Incendium Stream Pack eller Stream Unit, kan du koble til HDMI-kabelen og streame med en gang, men hvis du ikke har spesifikk maskinvare må du koble en Ethernet-kabel til PC-en din for å starte en stream. Følgende guide vil vise deg hvordan du kobler Live Deck til PC-en din og bruker OBS til å starte en stream.
Motta strømmen på en PC og re-streame videoen:
Hvis du ikke har en Stream Pack eller Stream Unit, men ønsker å se live-videoen fra live-dekket, trenger du at live-dekket og PC-en din er på samme nettverk. Følg disse enkle trinnene for å streame video fra Live-dekket til IncidentShare-plattformen.
Windows 10
- Last ned og installer VLC Player :
- Slå på og par ditt Live Deck med et EVO- eller EVO 2-fly
- På PC (Windows 10) Koble Live Deck til PC-en med en Ethernet-kabel (sørg alltid for å bruke skjermede Ethernet-kabler – S/FTP- eller SF/FTP -installasjoner i kjøretøy)
- Gå til Innstillinger"
- Velg "Nettverk og Internett"
- Klikk på "Nettverks- og delingssenter" nederst på skjermen
- På det uidentifiserte nettverket klikker du på "Ethernet" ved siden av tilkoblinger
- Velg "Egenskaper"
- Velg "Internet Protocol Version 4 (TCP/IPv4) i listen.
- Sørg for at boksen ved siden av har et merke
- Klikk "Egenskaper"
- Velg prikken for "Bruk følgende IP-adresse"
- IP-adresse: 192.168.0.200
- Nettverksmaske: 255.255.255.0
- La resten stå tomt og klikk "Ok"
- Åpne VLC Player
- Klikk Media -> Åpne nettverksstrøm
- I "Nettverk"-fanen skriver du inn denne URLen: rtsp://192.168.0.1/realtime
- Klikk i boksen "Vis flere alternativer"
- Endre Caching til 50ms, denne innstillingen er for en datamaskin med gjennomsnittlig styrke
- Dette oppsettet trenger bare å utføres én gang på den overførende datamaskinen med mindre den overførende datamaskinen er koblet tilbake til en Ethernet-port som gir internetttjeneste. Bruk deretter følgende trinn:
- For å koble til ethernet-kabelen igjen, følg instruksjonene tilbake til trinn 3 og merk av i boksen for "Oppnå en IP-adresse automatisk" og klikk OK.
- Brukeren må sette opp Ethernet-tilkoblingen på den overførende datamaskinen igjen før bruk av Live Deck
Mac os
- Last ned og installer VLC Player :
- Slå på og par ditt Live Deck med et EVO- eller EVO 2-fly
- På macOS Koble Live Deck til datamaskinen din med en Ethernet-kabel
- Åpne "Systemvalg" (klikk på epleikonet i øvre venstre hjørne)
- klikk "Nettverk"
- Velg riktig Ethernet-adapter
- Velg "Manuelt"
- Inndata IP-adresse: 192.168.0.200
- Nettverksmaske: 255.255.255.0
- Klikk "Bruk"
- Åpne VLC Player
- På menylinjen velger du "VLC" og deretter "Preferences"
- Nederst til venstre velger du "Vis alle"
- På venstre menylinje velger du "Stream output"
- Endre verdien i boksen for "Stream Output Mixer Caching (ms)" til 50.
- Velg "Lagre"
- Velg "Fil" og "Åpne nettverk
- I "Nettverk"-fanen skriver du inn denne URLen: rtsp://192.168.0.1/realtime
- Klikk "Åpne"
- Dette oppsettet trenger bare å utføres én gang på den overførende datamaskinen med mindre den overførende datamaskinen er koblet tilbake til en Ethernet-port som gir internetttjeneste. Bruk deretter følgende trinn:
- Koble til ethernet-kabelen igjen, følg instruksjonene tilbake til trinn 3-ci og velg "Bruker DHCP" og deretter "Bruk"
- Brukeren må sette opp Ethernet-tilkoblingen på den overførende datamaskinen igjen før bruk av Live Deck
Starter din første direktesending med OBS
Nå er vi klare til å starte vår første direktesending til strømmeplattformen vår og for å streame video fra VLC-spilleren, skal vi bruke en gratis programvare kalt OBS (Open Broadcast Software) . Hvis du ikke allerede har denne programvaren installert, må du installere denne nå.
- Åpne OBS og klikk på plussikonet i "Kilde"-fanen
- Velg "VLC-videokilde"
- Velg "opprett ny" og klikk OK
- I spillelisten klikker du på plusstegnet og velger «legg til bane/URL», skriv nå rtsp://192.168.0.1/realtime (Hvis du har endret standard IP-adresse, sørg for å skrive dette i stedet) og klikk «ok» og "ok" igjen for å fullføre installasjonen
- I forhåndsvisningsvinduet kan du nå se videostrømmen.
- Trykk på strøminnstillinger-menyen og skriv inn RTMP-url.
- Start en strøm